
9 consejos para reforzar la seguridad en Google Chrome
Desde la navegación segura hasta la gestión de contraseñas y la protección contra extensiones maliciosas, se presentan formas de mantener una experiencia en línea protegida y actualizada.
Mientras navegamos en una era digital donde los ataques cibernéticos ocurren cada 11 segundos, reforzar la seguridad de Chrome es vital. Los ciberdelincuentes de hoy se han convertido en maestros del engaño. Sus habilidades para crear sitios web indistinguibles de los reales significa que nuestras contraseñas, esas claves de nuestros mundos en línea, enfrentan un asedio implacable. “Con el arsenal de herramientas de protección integradas de Google Chrome, amplificar tus defensas no es una mera recomendación; es una necesidad”, asegura Acer, líder en el mercado de laptops, y ofrece 9 maneras de aumentar tu seguridad.
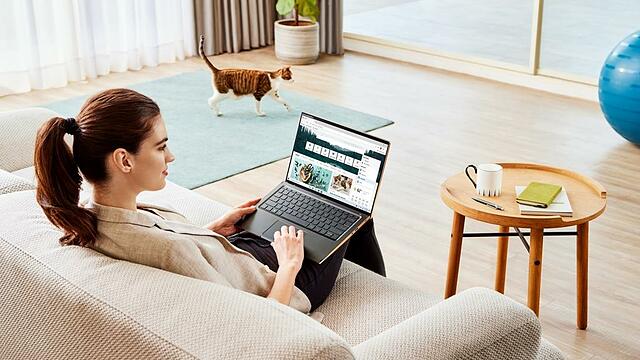
Modificá la navegación segura de Chrome para un blindaje óptimo
La navegación segura de Google Chrome está habilitada de forma predeterminada, lo que te protege contra sitios sospechosos y descargas peligrosas. Pero podés mejorar tu defensa cambiando a Protección Mejorada. Los datos de Google sugieren que quienes la activan tienen 35% menos de probabilidades de ser víctimas de estafas de phishing.
Analicemos tus opciones de navegación segura:
- Protección mejorada: proactiva, que ofrece alertas en tiempo real sobre sitios sospechosos, descargas, extensiones e incluso violaciones de contraseñas. Nota: Esto le otorga a Google información más profunda sobre tus actividades de navegación a medida que las realizás.
- Protección estándar: te alerta sobre sitios, descargas y extensiones cuestionables. También tenés la opción de recibir notificaciones de violación de contraseña y compartir datos de seguridad adicionales con Google.
- Avanzado: para aquellos que se sienten expertos en tecnología, pueden adaptar la configuración para que se ajuste a sus necesidades.
- Sin protección: abandoná la red de seguridad que no tengan alertas ni precauciones de seguridad.
Aprovechá Google Password Manager para obtener contraseñas seguras
Nunca vuelvas a comprometer la seguridad de tu contraseña. El Administrador de contraseñas de Google recuerda todas y garantiza que sean seguras y únicas. Despedite de «86753099» y dá la bienvenida a una nueva era de ciberseguridad.
Cómo utilizar el Administrador de contraseñas de Google:
- En Chrome, hacé clic en los tres puntos verticales junto al icono de tu perfil.
- Seleccioná Configuración.
- En Autocompletar, hacé clic en Contraseñas.
- Asegurate de que la Oferta para guardar contraseñas y el Inicio de sesión automático estén habilitados.
- Para verificar o modificar las contraseñas guardadas, desplazate hasta la sección Contraseñas guardadas. Para generar una contraseña segura para una nueva cuenta, hacé clic en el ícono de la llave cuando te registres en un sitio web y Google te sugerirá una contraseña segura.
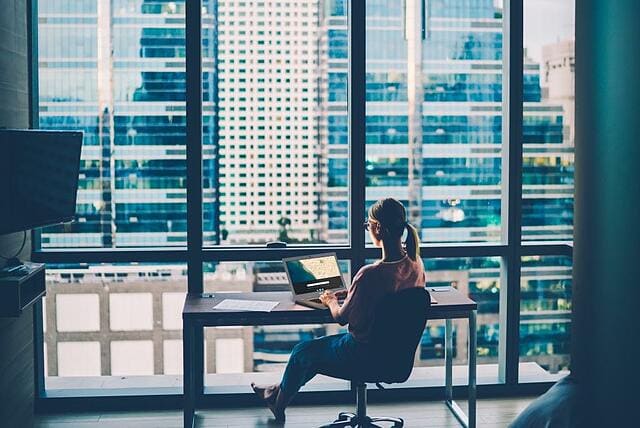
Fortificá tus contraseñas con cifrado mejorado
Si bien almacenar contraseñas en Google Password Manager es muy útil, podés reforzar tu seguridad con un cifrado mejorado.
Este es el camino para reforzar el cifrado de contraseñas:
- Cifrado estándar: es la opción predeterminada. Utiliza los métodos de cifrado de Google, que almacenan tus contraseñas en sus servidores. Cuando las contraseñas circulan por Internet, quedan ocultas, lo que hace que a los ciberdelincuentes les resulte más complicado arrebatarlas. Sin embargo, existe una pequeña posibilidad de que Google pueda echar un vistazo.
- Cifrado avanzado con frase de contraseña de sincronización (AES): Esto aumenta la seguridad con contraseñas cifradas en ambos extremos. ¿El beneficio? Sólo vos posees la clave de desbloqueo. Por otro lado, complica ligeramente el proceso de sincronización, ya que necesitarás la contraseña cada vez que actives la sincronización en un nuevo dispositivo. Algunas funciones como sugerencias de sitios, visualización de contraseñas en línea y sincronización del historial también están deshabilitadas.
Ajustá la configuración de cifrado de Chrome:
- Dirigete a Configuración de Chrome en el menú de tres puntos en la parte superior derecha de Chrome.
- Tocá Tú y Google en el menú de la izquierda (asegurate de haber iniciado sesión en tu cuenta de Google).
- Tocá Sincronizar.
- En Sincronización, hacé clic en Opciones de cifrado.
- Elegí un método de cifrado. Para cifrado estándar, seleccioná Cifrar contraseñas sincronizadas con tu cuenta de Google. De lo contrario, seleccioná Cifrado avanzado con frase de contraseña de sincronización para un cifrado reforzado, que mantiene las contraseñas a salvo de miradas indiscretas.

Implementar la verificación de seguridad de Chrome
Reforzá las defensas de tu navegador con Safety Check de Chrome. Buscá activamente:
- Contraseñas comprometidas, débiles o reutilizadas.
- Actualizaciones pendientes.
- Confirmación de que Navegación segura está activa.
- Extensiones potencialmente dañinas.
Pasos para ejecutar una verificación de seguridad:
- Hacé clic en los tres puntos verticales al lado del ícono de tu perfil en Chrome.
- Seleccioná Configuración.
- Navegá hasta Privacidad y seguridad en el panel izquierdo.
- Tocá el botón Comprobar ahora en Comprobación de seguridad.
- Si surgen problemas, hacé clic en el mensaje y sigue las instrucciones en pantalla.
Borrar caché y datos de cookies
Chrome guarda información de los sitios web que visitas, almacenándola en su caché y en cookies. Las cookies pueden ahorrarte tiempo, manteniéndote conectado o personalizando la configuración de los sitios web que visitas. Sin embargo, pueden tener un lado oscuro en lo que respecta a la seguridad:
- Cookies de seguimiento: los anunciantes monitorean tus actividades en línea y crean un perfil sobre vos. En las manos equivocadas, revelan mucho sobre tus hábitos, preferencias e incluso tu ubicación.
- Cookies de terceros: Cookies de otro sitio que pueden explotarse para monitorear tus acciones sin que vos lo sepas.
- Secuestro de sesión: robar la cookie de tu sesión permite a los atacantes hacerse pasar por ti en un sitio y acceder a tu cuenta.
- Cookies caducadas: Las cookies que no caducan correctamente aumentan la vulnerabilidad.
- Cifrado débil: las cookies no cifradas se pueden robar, especialmente en redes inseguras.
Pasos para borrar caché y cookies en Chrome:
- Hacé clic en los tres puntos verticales en la esquina superior derecha de Chrome.
- Seleccioná Configuración.
- Desplazate hacia abajo y hacé clic en Privacidad y seguridad.
- Elegí Borrar datos de navegación.
- Asegurate de que las Cookies y otros datos del sitio y las Imágenes y archivos en caché estén activados.
- Hacé clic en Borrar datos para finalizar el trabajo.
Nota: Hacer esto podría cerrar tu sesión en algunos sitios, tener esas contraseñas a mano.
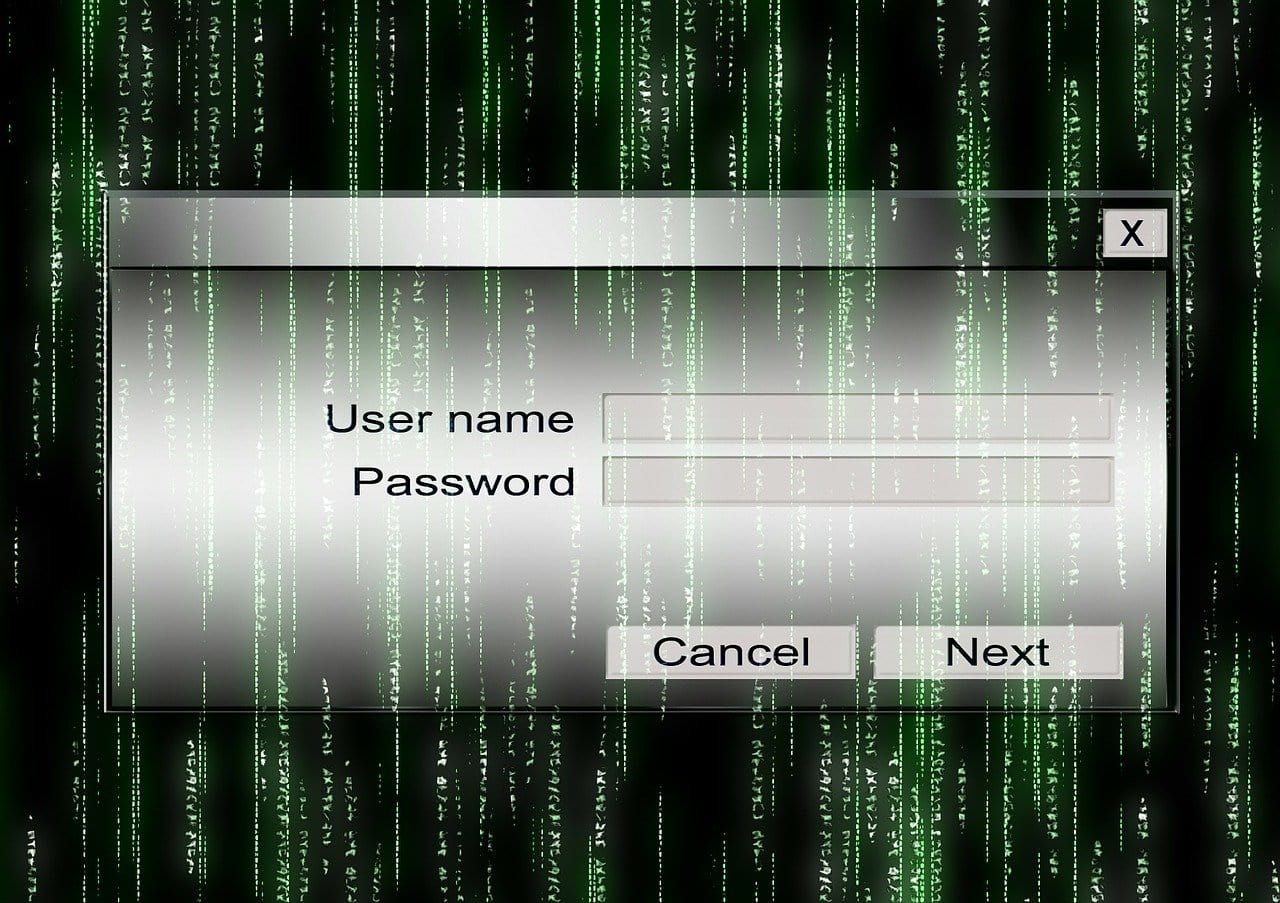
Optar por no participar en la API de temas en Chrome
Después de dejar de lado FLoC, la API Topics de Google refina la publicidad basada en intereses, evitando la intrusión de las cookies de terceros. Mientras que FLoC categoriza a los usuarios en «cohortes», la API de temas adapta los anuncios a sus intereses específicos a partir de 470 temas.
Tu navegador Chrome realiza un seguimiento de los temas que parecen interesarte a lo largo del tiempo. Luego, Chrome puede deducir qué temas son tus principales intereses comprobando qué temas aparecen con más frecuencia en tu historial de navegación. Esta lista se actualiza semanalmente para ofrecer a los anunciantes un método de orientación refinado sin tener que mirar las visitas específicas a tu sitio.
¿Tenés curiosidad por conocer tu perfil de actualidad a través de la lente de Google? Navegá por la configuración de Chrome para descubrirlo. Podés bloquear temas específicos o excluirte por completo si valoras tu privacidad
¿Querés darte de baja? Así es cómo:
- Abrí la configuración de Chrome.
- Navegá hasta Privacidad y seguridad en el panel izquierdo.
- Seleccioná Privacidad de anuncios. Elegí activar o desactivar lo siguiente:
- Agregar temas: Usá la opción Temas de anuncios para desactivarlos por completo o administrar temas individuales en Tus temas.
- Anuncios sugeridos por el sitio: los sitios web que navegás pueden evaluar tus preferencias y presentar anuncios en consecuencia. Elegí activar o desactivar esto.
- Medición de anuncios: esto permite a los sitios y a los anunciantes medir el rendimiento de sus anuncios. Optá por desactivar.
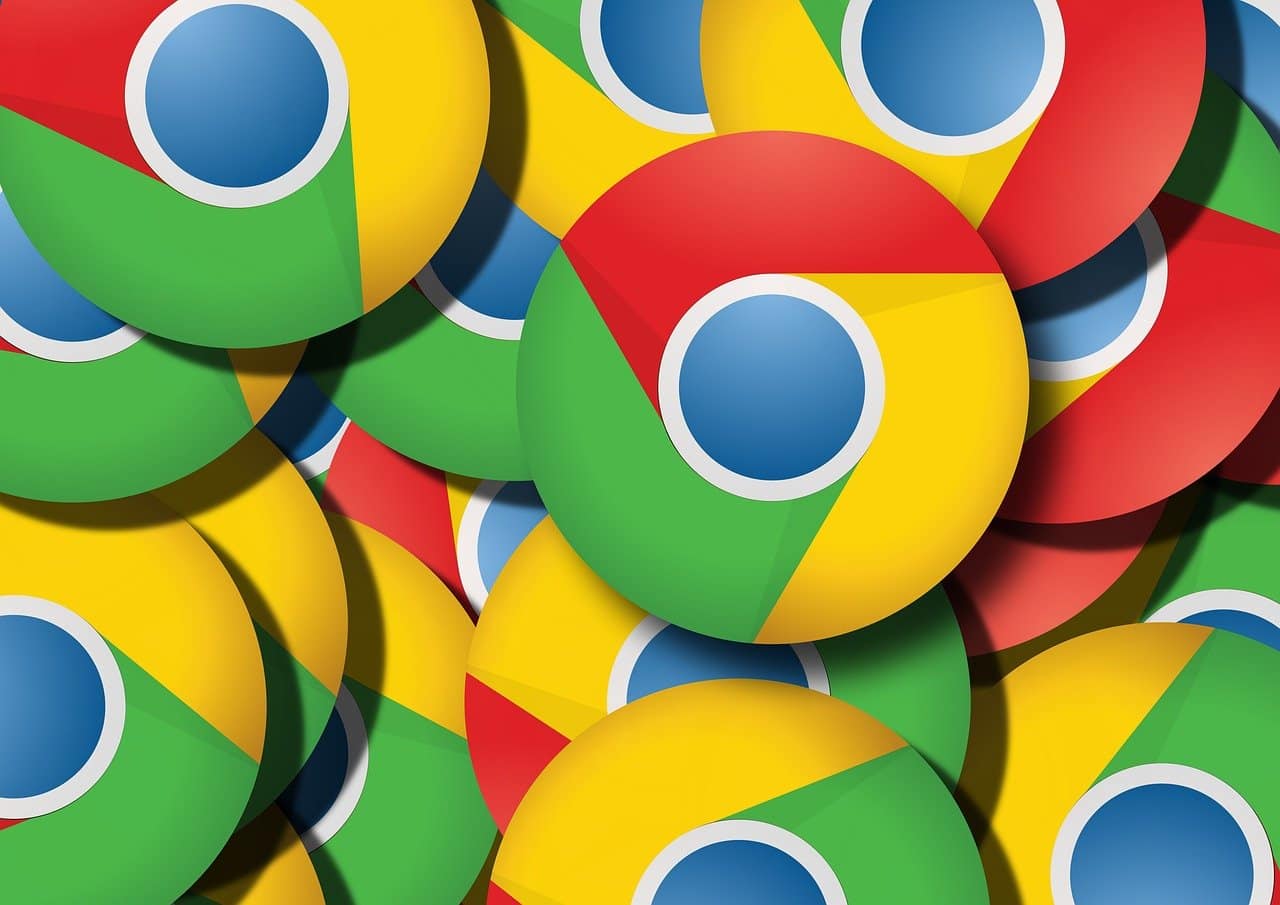
Priorizá la navegación segura con el modo HTTPS-First
Muchos sitios web dependen del Protocolo de transferencia de hipertexto (HTTP). Pero HTTP tiene un defecto evidente: deja tu privacidad a la vista.
Con HTTP, las solicitudes del navegador para ver un sitio están en texto sin formato para que todos las vean. Cualquier hacker entrometido que supervise la conexión puede leer tus solicitudes, lo que plantea riesgos al introducir contraseñas o números de tarjetas de crédito.
Ingresá HTTPS, donde la «S» significa seguro. Observá el ícono del candado al lado de una URL en tu navegador. Esa es la señal de una conexión segura.
Aumentá tu protección de navegación activando el modo HTTPS-First de Chrome. Esta configuración empuja a Chrome hacia HTTPS y muestra una señal de alerta cuando se topa con un HTTP menos seguro.
Activá el modo HTTPS-First:
- Iniciá la configuración de Chrome.
- Dirigite a Privacidad y seguridad > Seguridad.
- En la sección Avanzado, activá Usar siempre conexiones seguras.
Tené cuidado con las extensiones de Chrome
Las extensiones pueden parecer la navaja suiza de Chrome: corrigen la gramática, bloquean anuncios molestos y más. Sin embargo, algunos pueden acechar con intenciones más oscuras, desde secuestro de navegador hasta espionaje encubierto y malware.
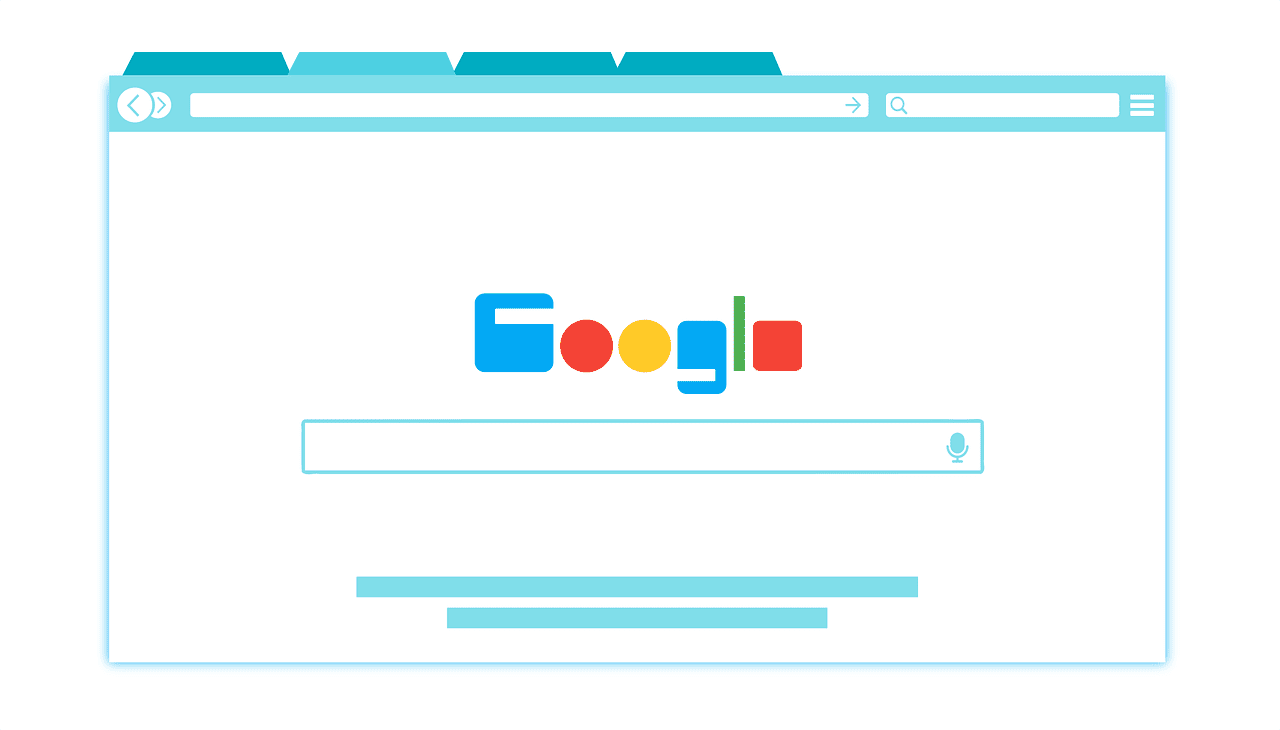
¿Regla de oro? Buscá fuentes confiables al agregar extensiones. Google incorporó recientemente insignias de tienda web para ayudarte a clasificar la credibilidad de la extensión.
¿Querés comprobar o gestionar tus extensiones? Escribí chrome://extensiones/ en la barra de direcciones de Chrome. Aquí, el botón Detalles te dará un vistazo a los permisos de cada extensión y un enlace directo a su página de Chrome Web Store. Y si una extensión parece sospechosa, eliminala.
Mantené Chrome actualizado
Mantenerte actualizado es tu primera línea de defensa. Chrome busca actualizaciones con frecuencia y las recupera al instante. Estas actualizaciones se aplican automáticamente la próxima vez que reinicies tu navegador ¿No cerraste Chrome recientemente? Es posible que observes un indicador de actualización pendiente en la parte superior derecha. Hacé clic en Actualizar o reiniciá Chrome. El proceso es rápido, lo que garantiza que no perderás tus pestañas.






